Bài viết này có hữu ích không?
Xem lịch sử quét
Truy cập thẻ Quét trong cột bên trái để mở giao diện Lịch sử Quét.
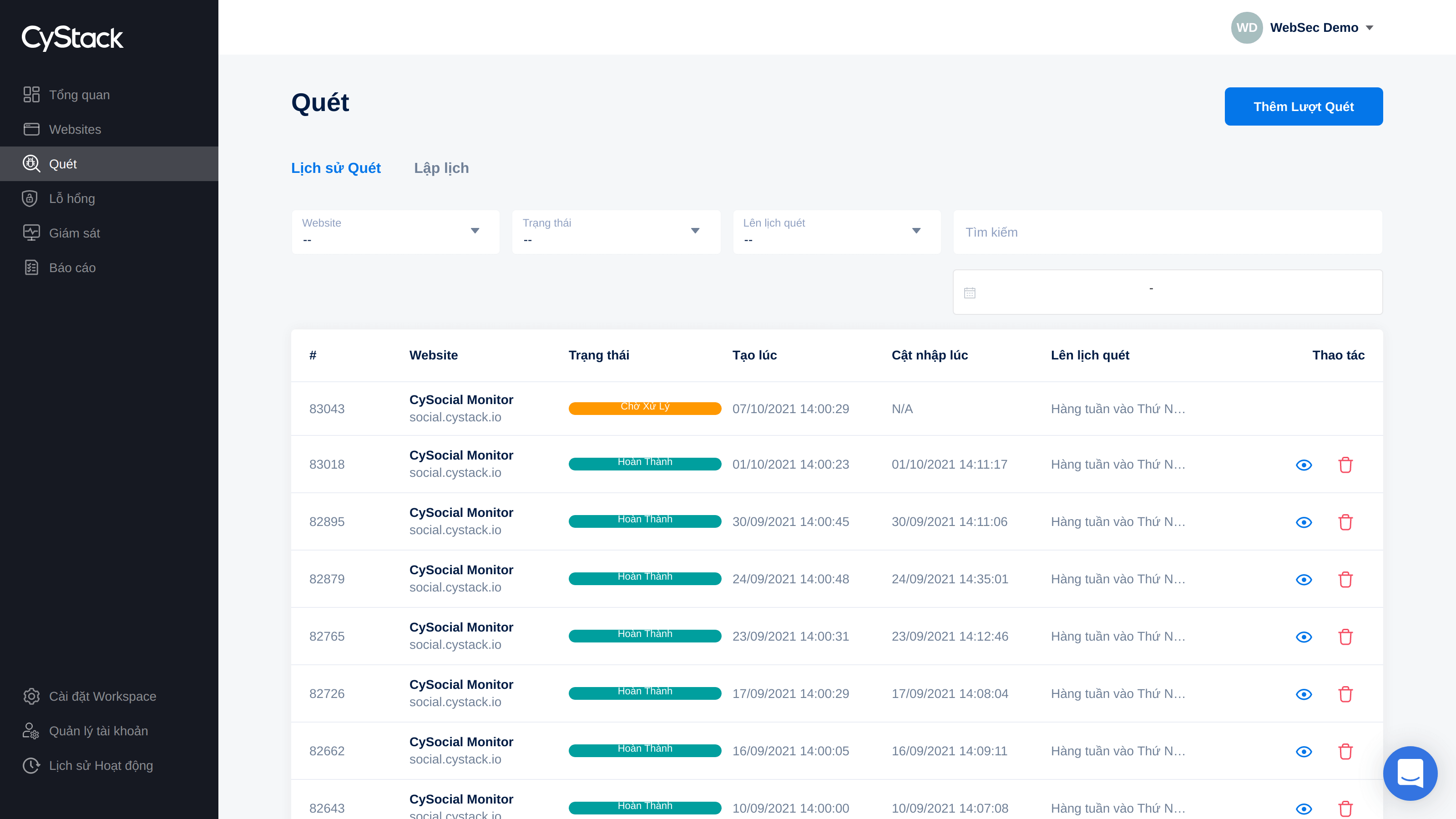
Trong phần này khách hàng có thể xem các lượt quét đã thực hiện, bao gồm các thông tin như:
- Cột #: số thứ tự của lượt quét. Thông tin này cũng sẽ được hiển thị trong tiêu đề email thông báo đã quét xong.
- Tên Website và địa chỉ Website.
- Tình trạng: Chờ xử lý, Đang quét, Hoàn thành, Đang dừng hoặc Đã dừng.
- Thời gian khởi tạo quét.
- Thời gian cập nhật gần nhất.
- Quét theo lịch hay quét chủ động.
- Thao tác: Xem chi tiết hoặc xóa thông tin về lượt quét.
Xem chi tiết lượt quét
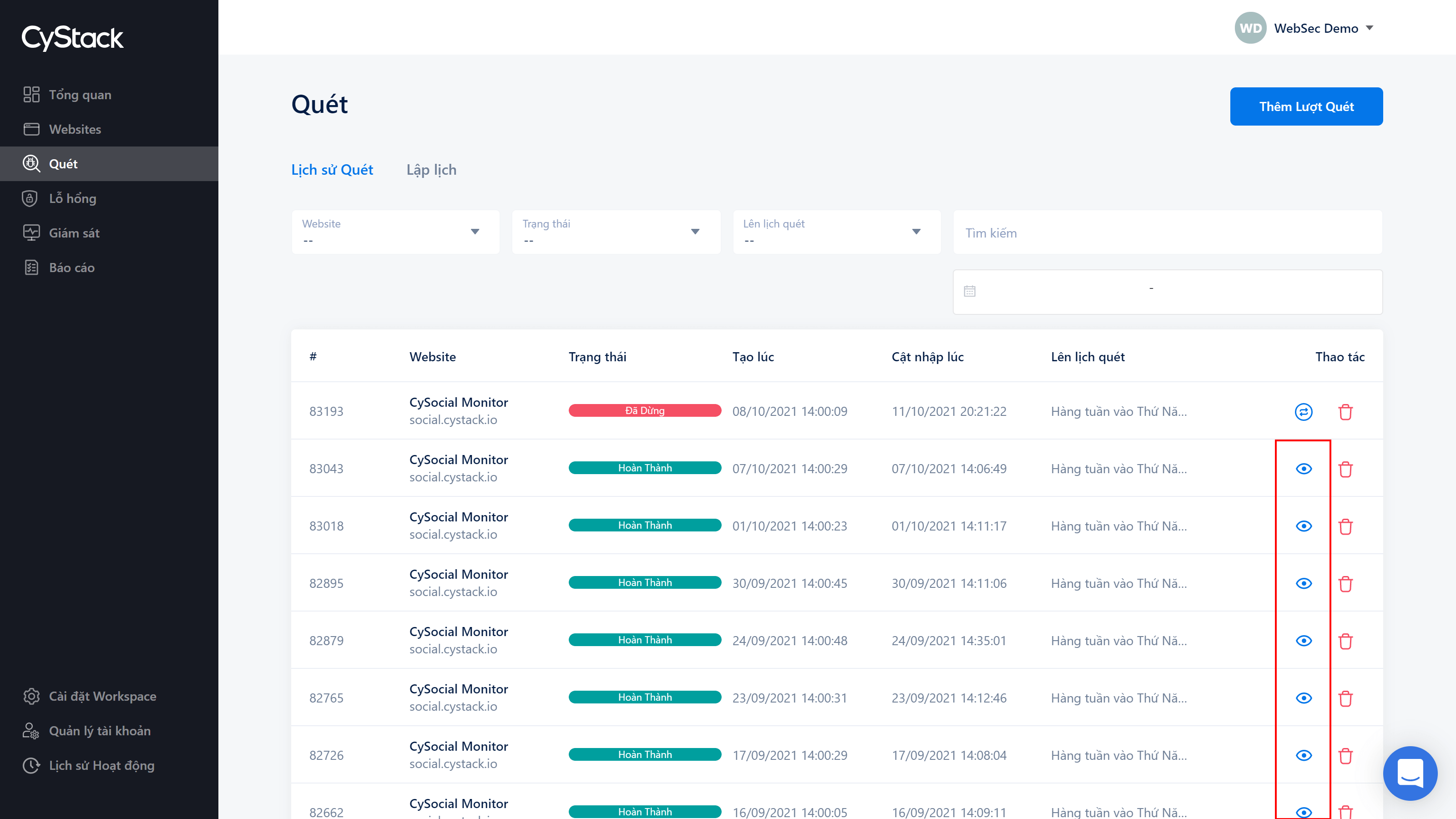
Nhấn vào biểu tượng con mắt trong cột Thao tác.
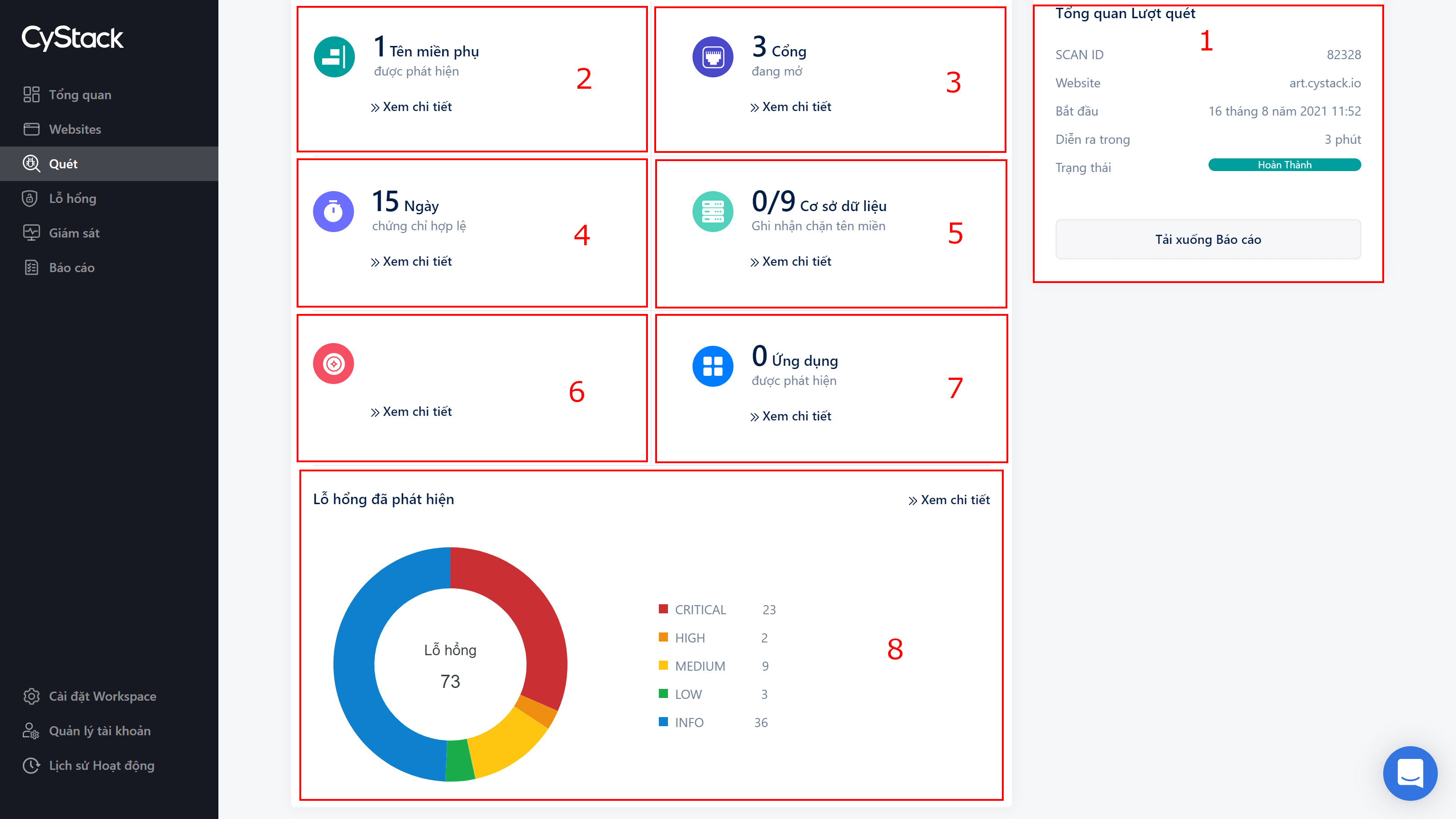
Thông tin chi tiết về Lượt quét sẽ được hiển thị, khách hàng có thể xem những thông tin hay vấn đề được phát hiện sau khi quét website, bao gồm:
- (1) Tổng quan Lượt quét: các thông tin như ID lượt quét (SCAN ID), website được quét, thời gian bắt đầu, thời gian quét mất bao lâu. Khách hàng cũng có thể lựa chọn Tải báo cáo bằng cách nhấn nút "Tải xuống Báo cáo".
- (2) Tên miền phụ được phát hiện: dành cho các website dùng gói cước Monitor. Nhấn vào "Xem chi tiết" để xem danh sách đầy đủ các tên miền phụ.
- (3) Số cổng đang mở. Nhấn vào "Xem chi tiết" để xem danh sách các cổng cùng với giao thức, dịch vụ, sản phẩm, phiên bản của các cổng đó.
- (4) Tình trạng Chứng chỉ SSL. Con số được hiển thị chính là số ngày còn lại trước khi chứng chỉ hết hạn. Để xem thông tin chi tiết về Chứng chỉ SSL của website, vui lòng nhấn vào "Xem chi tiết".
- (5) Danh sách đen. Có 9 cơ sở dữ liệu mà Web Security sẽ kiểm tra tên miền của khách hàng. Nhấn vào "Xem chi tiết" để xem danh sách đầy đủ và phát hiện nếu có cơ sở dữ liệu nào liệt tên miền của khách hàng vào danh sách đen.
- (6) Thông tin Hacking. Nếu Web Security phát hiện bất cứ thông tin nào về các cuộc tấn công hoặc sự cố lộ dữ liệu có liên quan tới website của khách hàng, các thông tin đó sẽ được hiển thị tại đây.
- (7) Số lượng ứng dụng được phát hiện. Nhấn vào "Xem chi tiết" để xem danh sách đầy đủ.
- (8) Lỗ hổng đã phát hiện. Có thể nói là phần quan trọng nhất, hiển thị biểu đồ thể hiện các lỗ hổng được phát hiện theo mức độ nguy hiểm. Nhấn vào "Xem chi tiết" sẽ mở ra danh sách đầy đủ các lỗ hổng được phát hiện trong Lượt quét này. Sau đó khách hàng có thể nhấn vào từng lỗ hổng để xem kỹ hơn.
Cần thêm sự trợ giúp?
