New Scan

After finishing Add Website and Verify ownership, in the Website tab you will see the green tick next to the Website name indicating it's verified and ready to be scanned. Please click on the three dots button in the Action column corresponding to the Website to be scanned, then click on Scan.
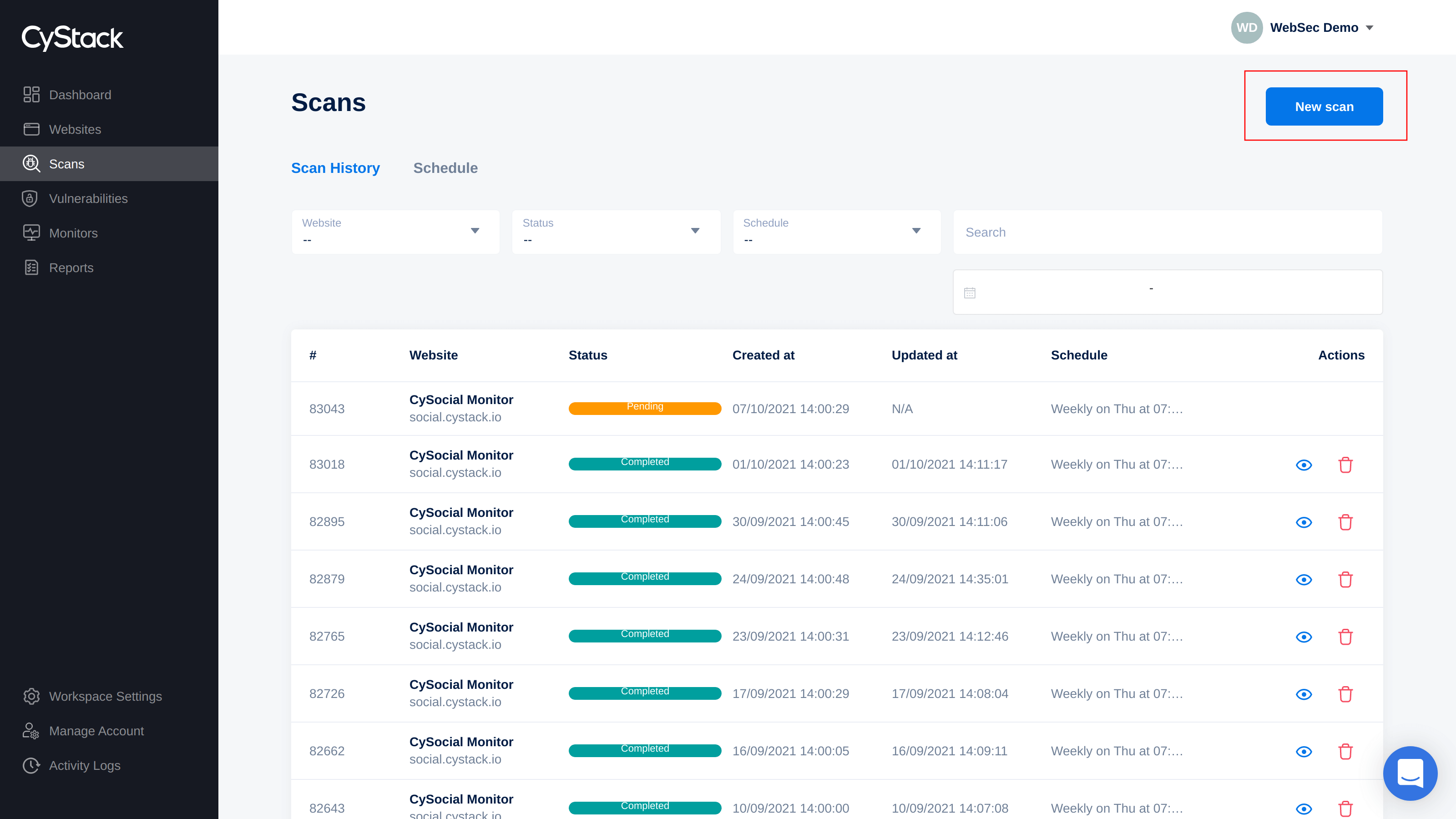
Customer can also move to Scan tab and click on the "New Scan" button.
In the New Scan dialog please choose the Website to scan from the list. You can see remaining Available scan in the dialog too. To buy more scan or upgrade packeages, please check here.
For Website with login
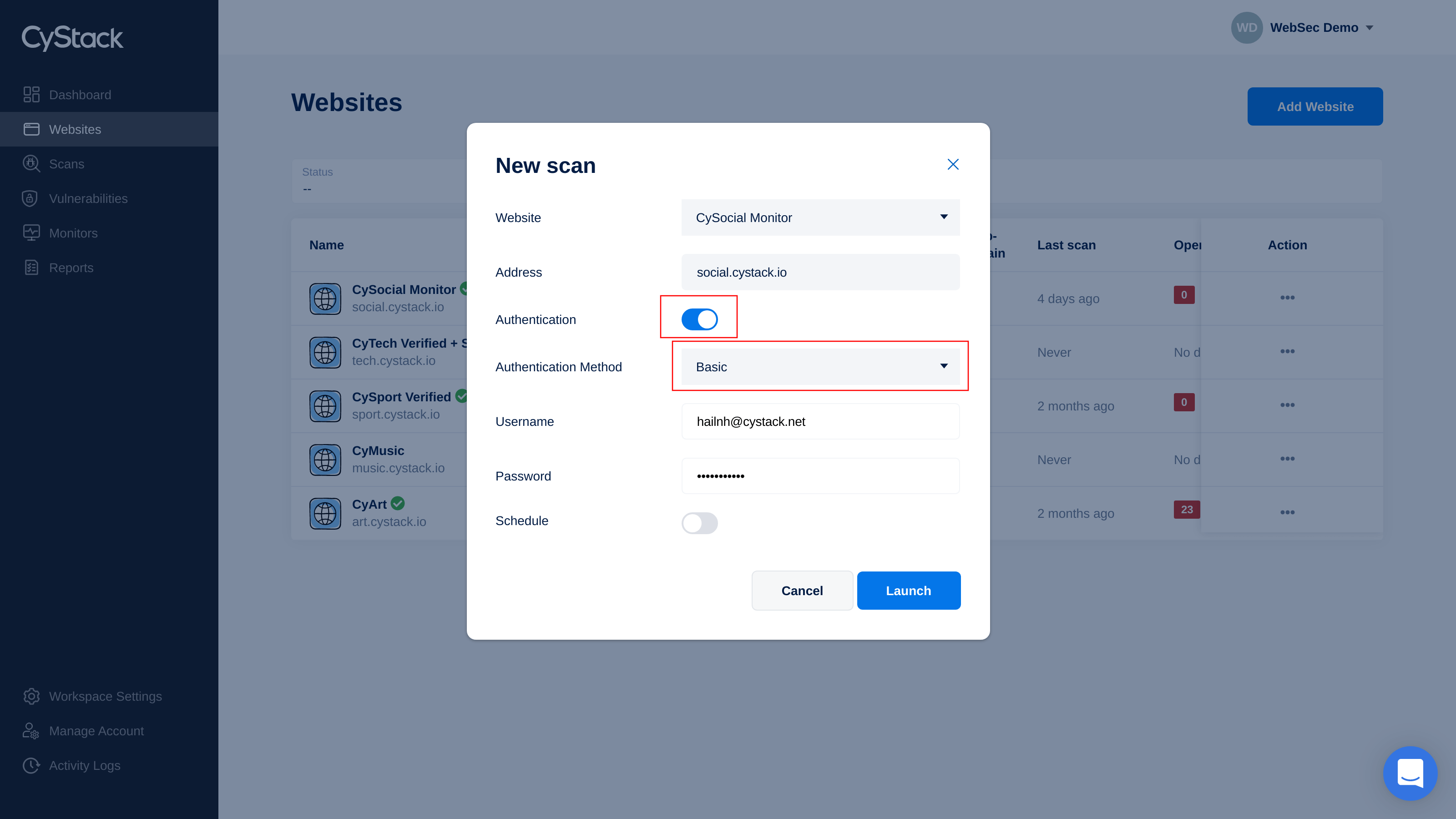
If the Website you want to scan requires login to use its features, please enable the Authentication switch and choose a method from the list:
Basic: provide username and password to access the Website.
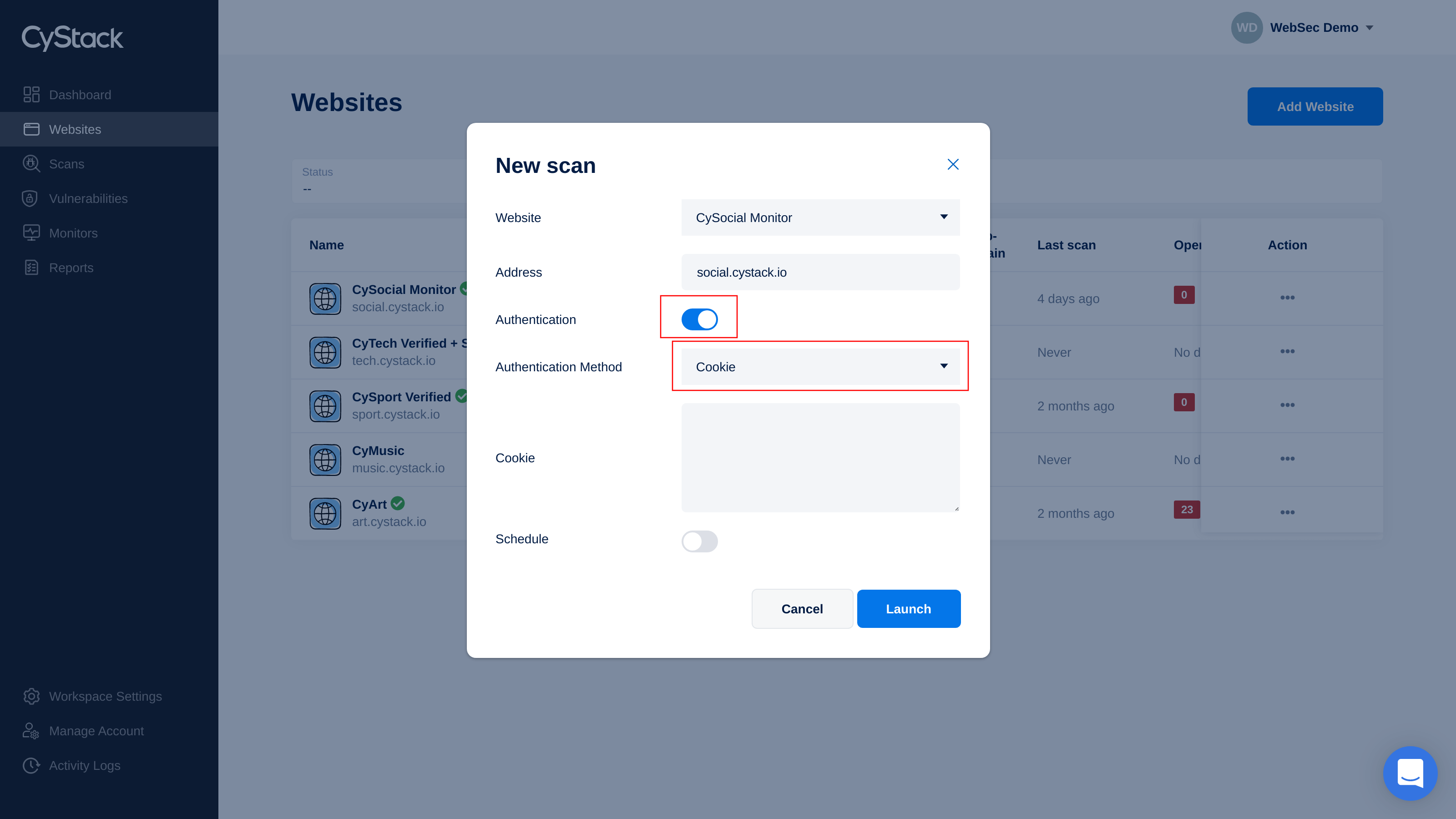
Cookie: copy and paste the Cookie into the box.
Schedule a scan
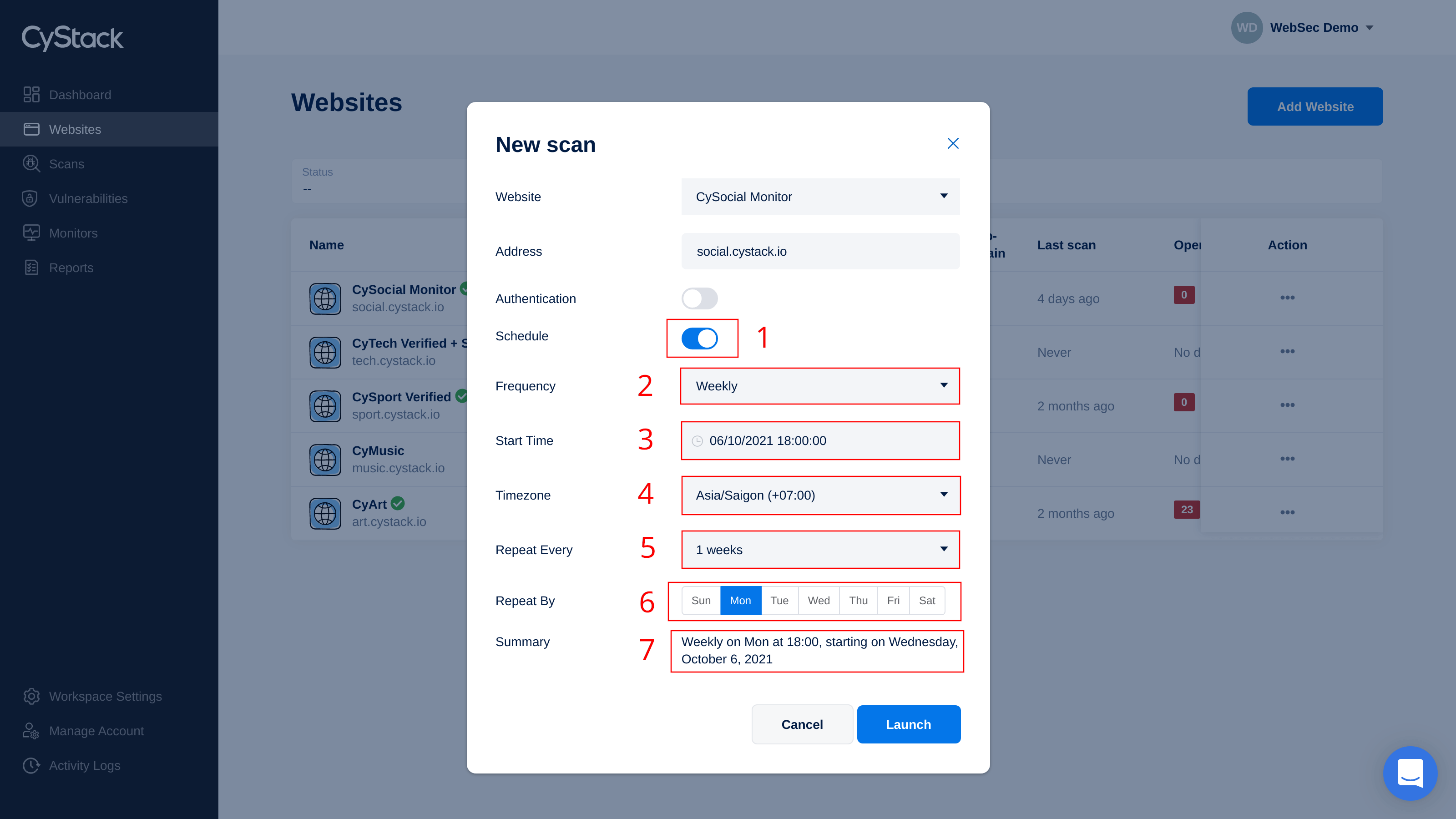
By default, a new scan will be executed immediately after you finish adding and will only scan once. If you want to schedule the scan to run at a later time, or if you want to scan periodically, please turn on the "Schedule" (1) switch then choose:
- (2) Frequency: you can choose to scan Once, Daily, Weekly or Monthly.
- (3) Start time: the exact date and time for the scan schedule to start.
- (4) Time Zone: based on where you are.
- (5) Repeat every 1 - 20 day(s) / week(s) / month(s).
- (6) Only visible if you choose Weekly in (2). You can choose the day(s) of the week to perform the scan on, e.g. Scan Weekly on every Monday and Thursday (select at least one day and up to 7 days).
- (7) Summary: Confirming the selections for the scan schedule to be created.
After finishing those steps, click on "Launch" to create a new Scan. The scanning process might take a while, please wait and check your email or other notifications to receive an alert for completed scan.
