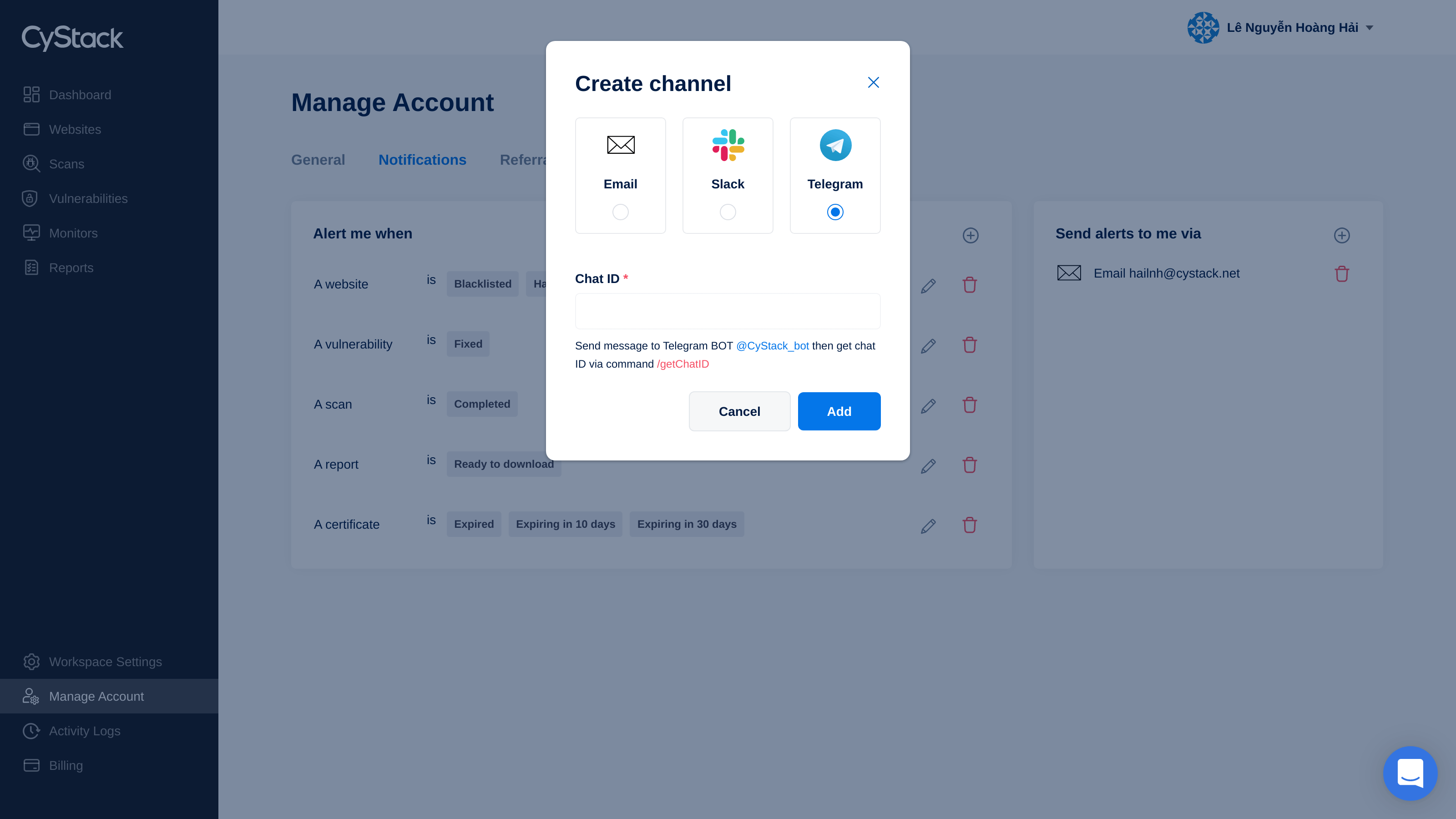Notifications
From the Manage Account interface, click on Notifications.
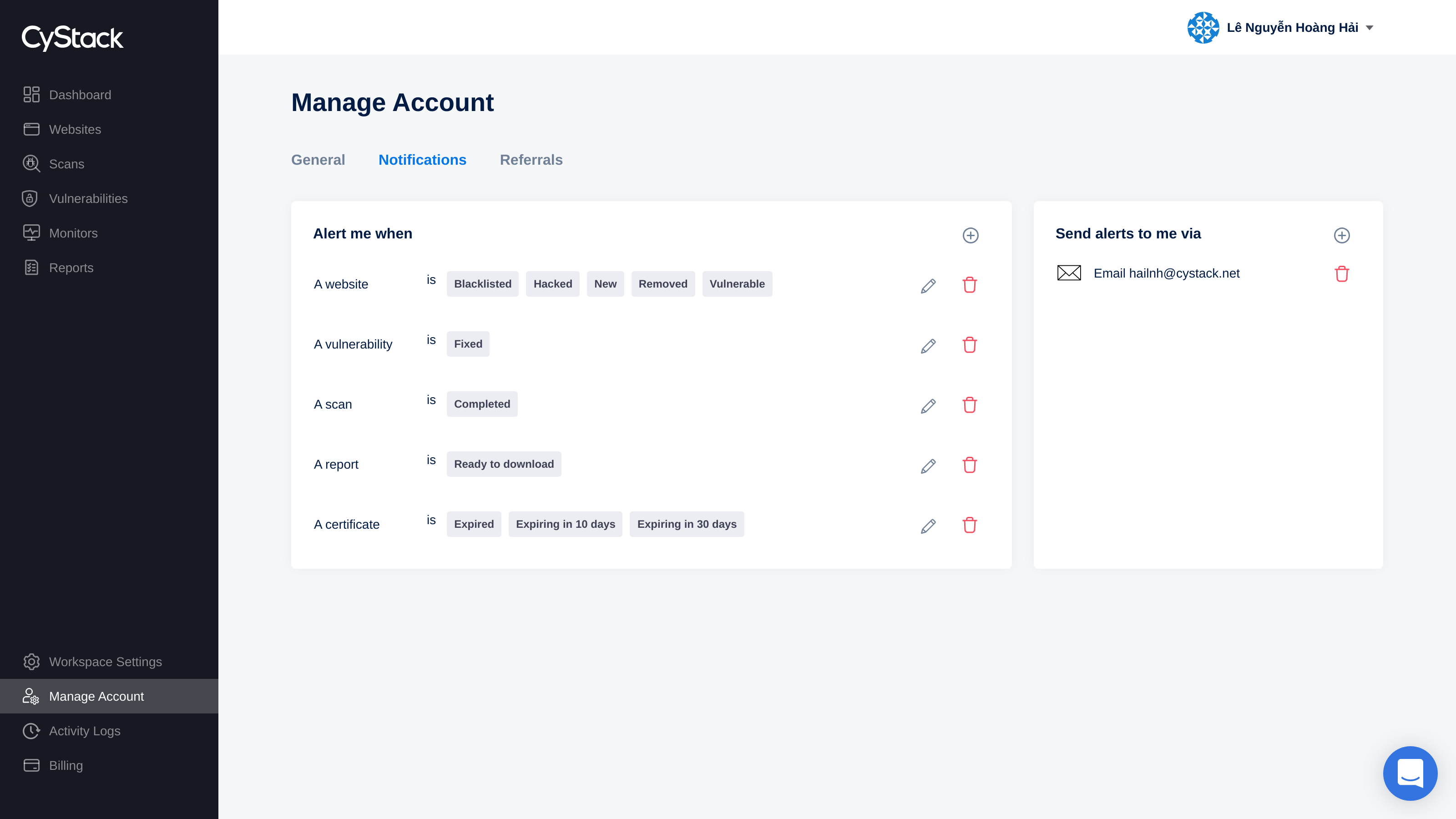
This feature allows you to change the Rules of receiving Alerts for an Event with each Object and Action, with each row showing an Object following by its possible Actions, including:
- A website: Blacklisted, Hacked, New, Removed or Vulnerable.
- A Vulnerability: Fixed.
- A scan: Completed.
- A report: Ready to download.
- A certificate: Expired / Expiring in 10 days / Expiring in 30 days.
Edit and Delete Alert Rules
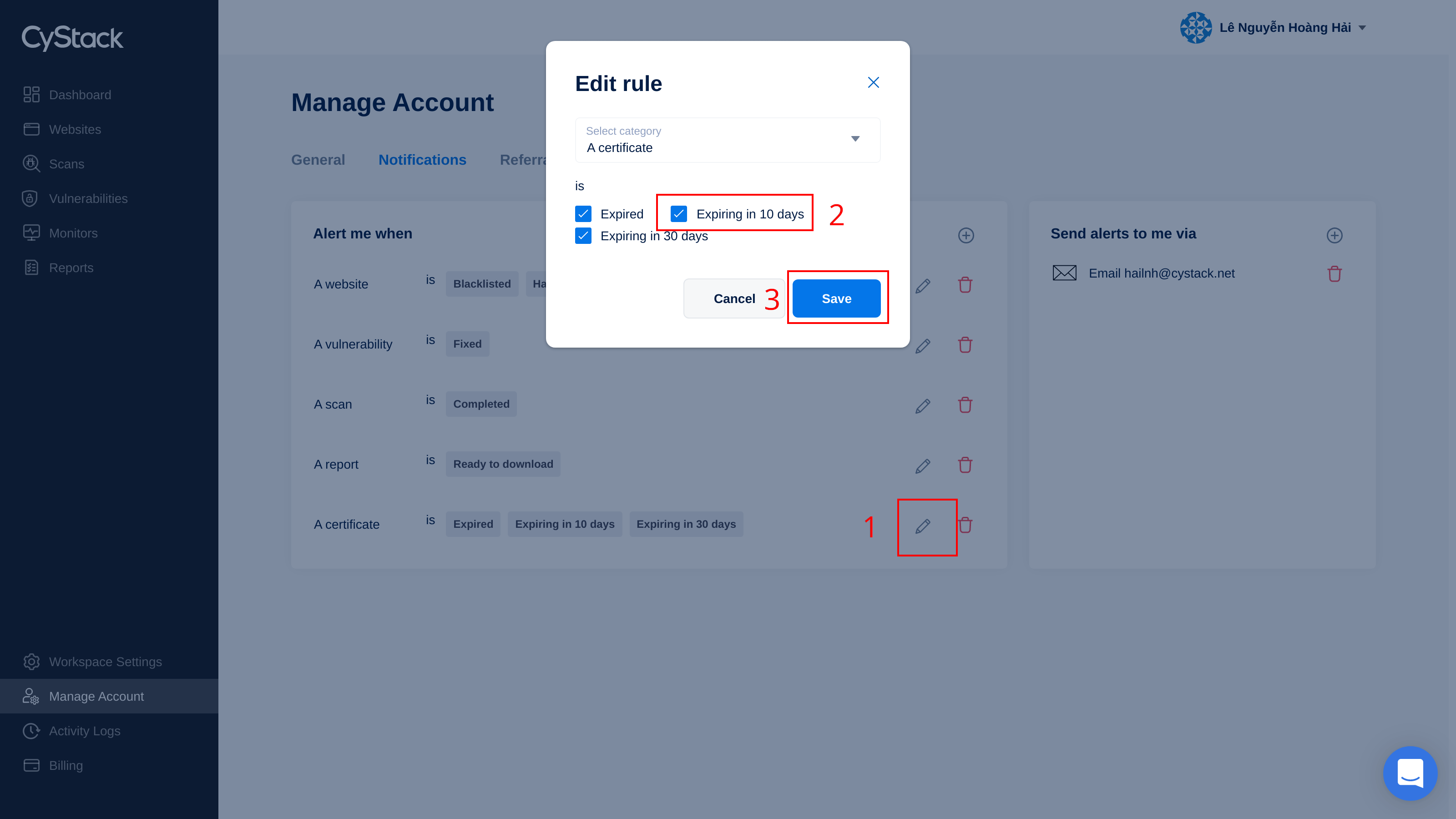
By default, all the Rules are enable. If you do not want to receive Alert when an Event occurs (e.g. when A certificate is expiring in 10 days) please click on the "Edit" button for that Object (A certificate), then untick the Actions (Expiring in 10 days) and click Save.

Or if you want to remove Alerts for all Events of an Object, simply click on the "Delete" button for that Object, then click "Agree".
Alert Channels
By default, all the Alerts will be sent to you via email. You can also add the channels via which you will receive the Alerts by clicking on the Plus sign next to the Send alert to me via.
- Email: enter your email into the "Notify to" box and click "Send code", check your email for the Verification code and enter that code into the dialog, then click "Add".
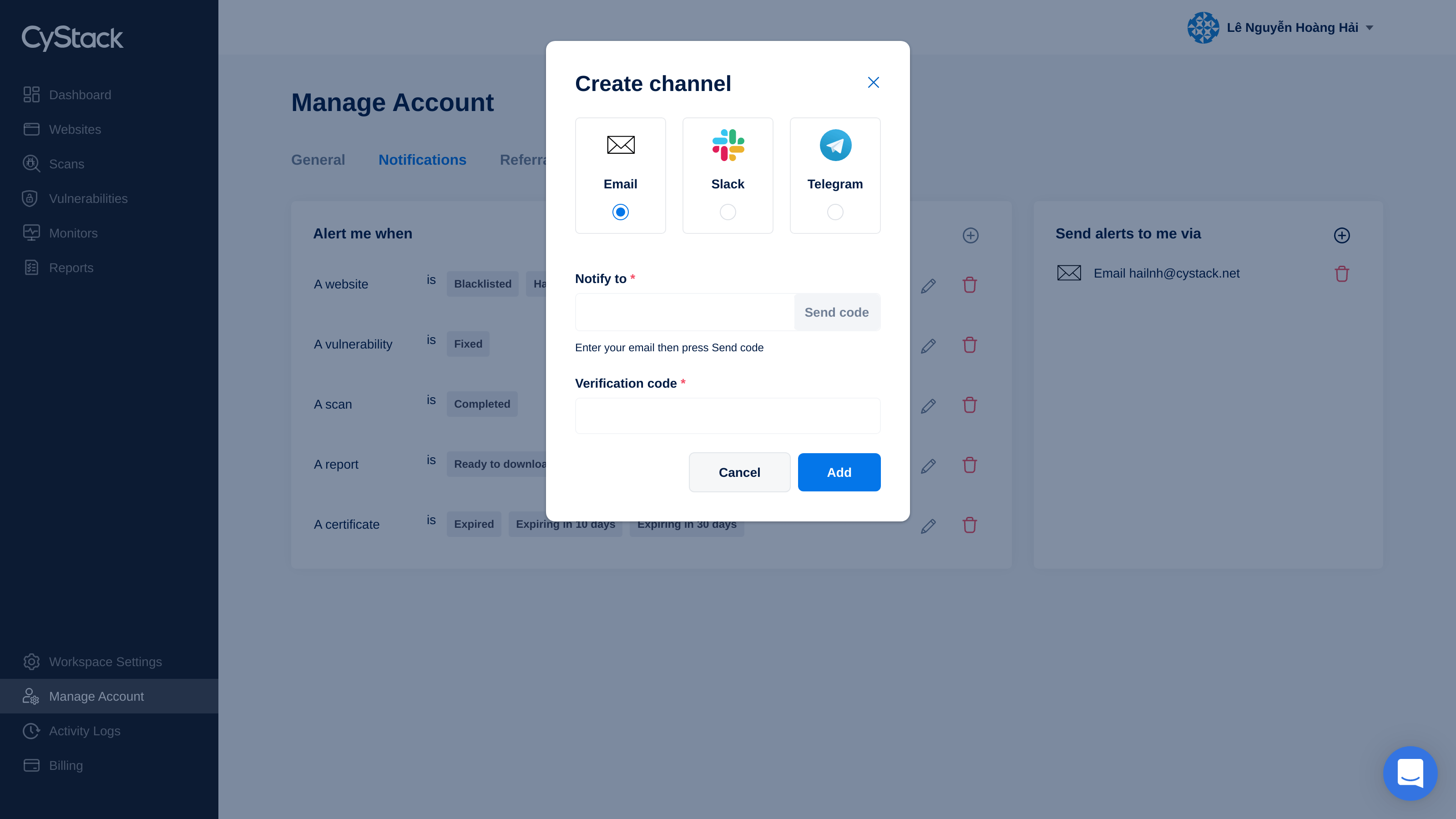
- Slack: if you choose "Slack" and click "Next", you will be redirected to the Slack page, please sign in and create or choose a channel to receive the alerts, then click "Allow".
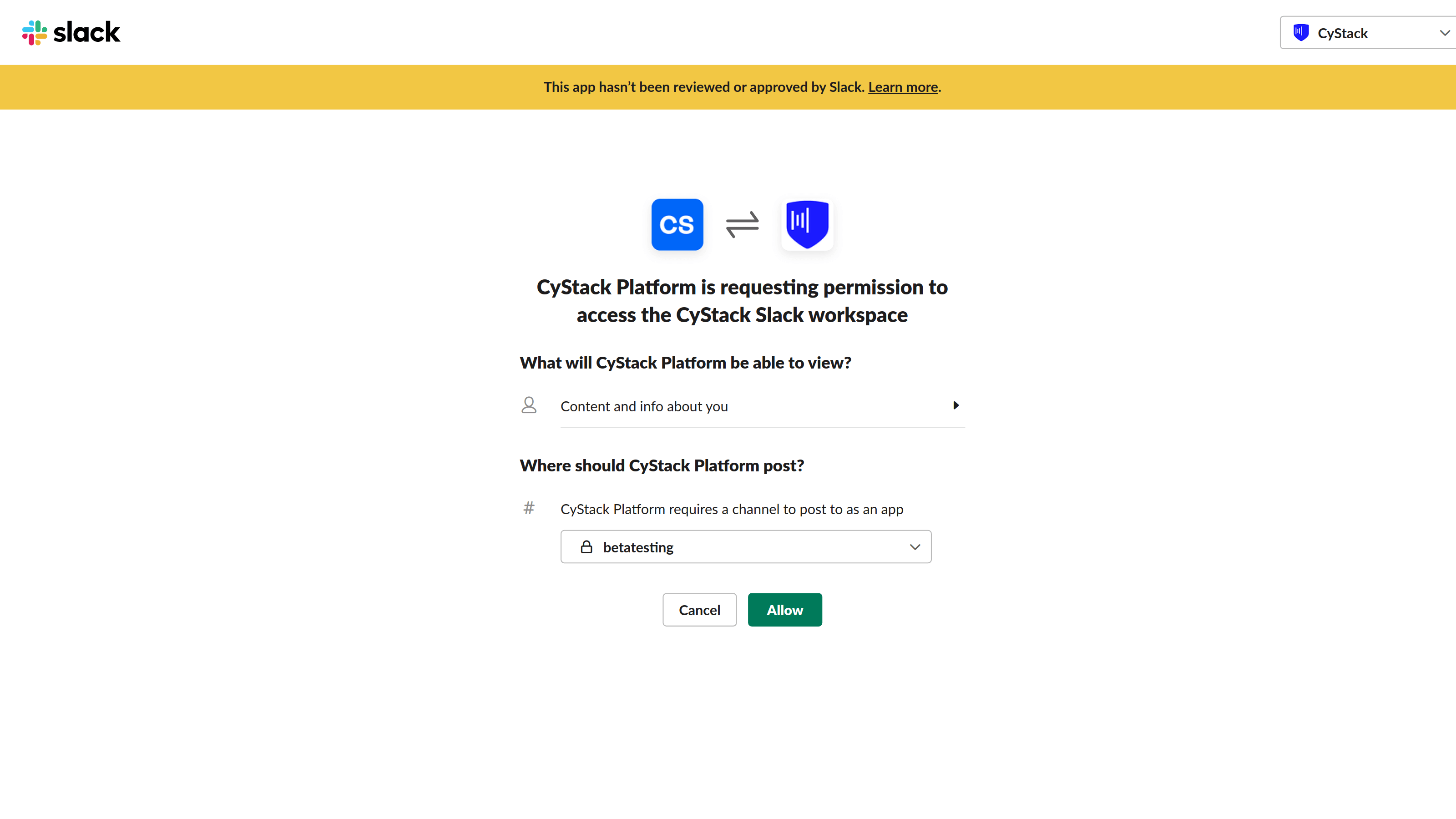
- Telegram: enter the Chat ID into the box as instructed. To get Chat ID, please send message to Telegram BOT @CyStack_bot then use command /getChatID. Click "Add" to finish.